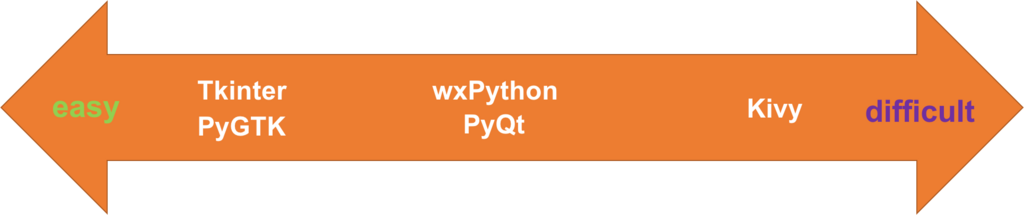Swift4でMac上のlocalhostにPOST
サーバーサイド
MAMP(MAMP & MAMP PRO)をインストールし、起動したら下記の画面の"Start Servers"をクリック。

"/Applications/MAMP/htdocs"のフォルダ内に以下のようなa.phpを作成する。
<?php $title = $_GET["title"]; $note = $_GET["note" ]; print "$title : $note";
テストとして、以下のURLをMacのブラウザで検索し、"title : note"と表示されれば成功である。
http://localhost:8888/a.php?title=title¬e=note
これでサーバー側は完了。
クライアントサイド
以下のコマンドをterminalで実行し、ipアドレスをメモる。
ifconfig | grep mask
Info.plistのソースコードを開き、末尾に以下を追加する。
<key>NSAppTransportSecurity</key>
<dict>
<key>NSAllowsArbitraryLoads</key>
<true/>
<key>NSExceptionDomains</key>
<dict>
<key>192.168.100.70</key>
<dict>
<key>NSTemporaryExceptionAllowsInsecureHTTPLoads</key>
<false/>
</dict>
</dict>
</dict>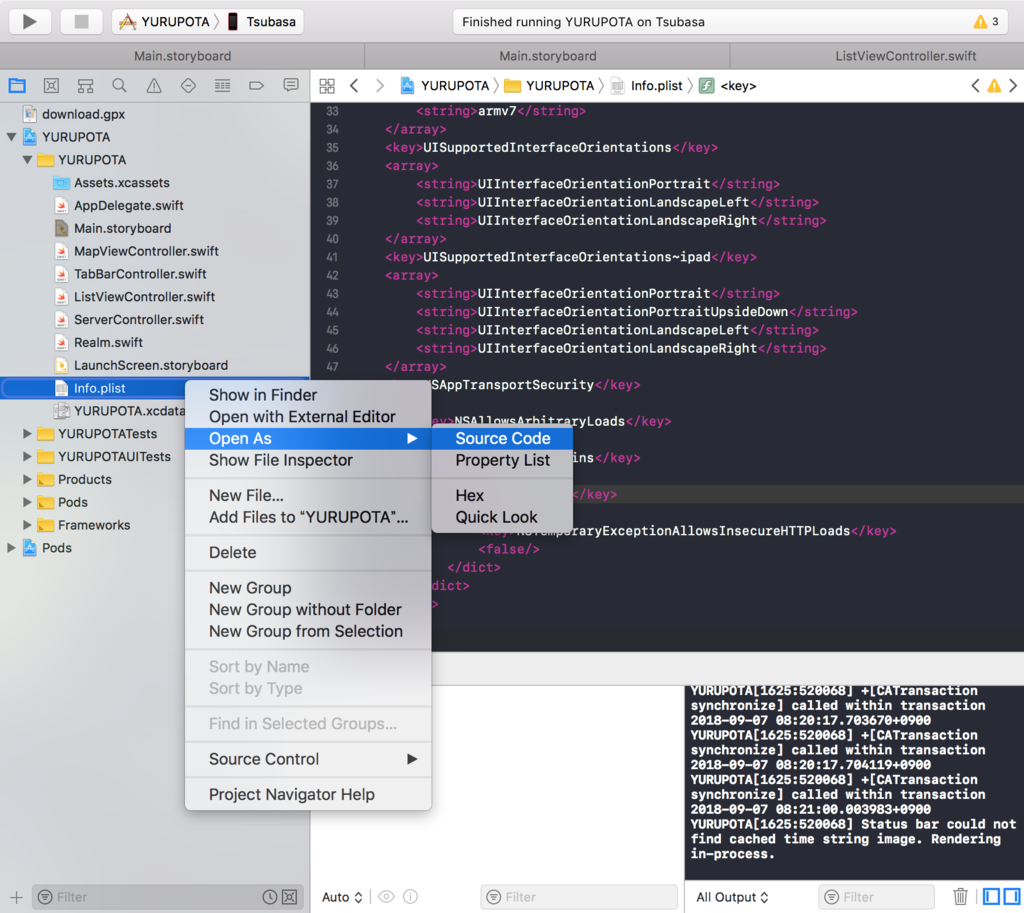
次に、Main.StoryboardとViewControllerを作成する。
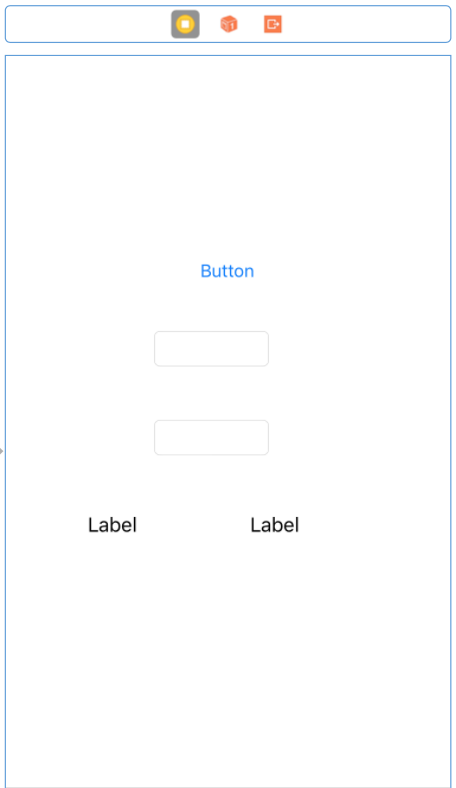
import UIKit class ServerController: UIViewController { override func viewDidLoad() { super.viewDidLoad() } @IBOutlet weak var resultLabel: UILabel! @IBOutlet weak var inputText1: UITextField! @IBOutlet weak var inputText2: UITextField! @IBAction func onButtonTap(_ sender: UIButton) { if inputText1.text != "" && inputText2.text != "" { let title = inputText1.text! let note = inputText2.text! let stringUrl = "http://192.168.1.9:8888/a.php?title=\(title)¬e=\(note)" // Swift4からは書き方が変わりました。 let url = URL(string: stringUrl.addingPercentEncoding(withAllowedCharacters: .urlQueryAllowed)!)! let req = URLRequest(url: url) let task = URLSession.shared.dataTask(with: req, completionHandler: { (data, res, err) in if data != nil { let text = NSString(data: data!, encoding: String.Encoding.utf8.rawValue) DispatchQueue.main.async(execute: { self.resultLabel.text = text as String? }) }else{ DispatchQueue.main.async(execute: { self.resultLabel.text = "ERROR" }) } }) task.resume() }else{ // 未入力 alert("error", messageString: "It is not entered.", buttonString: "OK") } } // 標準のアラートを表示させる func alert(_ titleString: String, messageString: String, buttonString: String){ //Create UIAlertController let alert: UIAlertController = UIAlertController(title: titleString, message: messageString, preferredStyle: .alert) //Create action let action = UIAlertAction(title: buttonString, style: .default) { action in NSLog("\(titleString):Push button!") } //Add action alert.addAction(action) //Start present(alert, animated: true, completion: nil) } func textFieldShouldReturn(_ textField: UITextField) -> Bool{ //Close keyboard. textField.resignFirstResponder() return true } }
実行結果
2つのテキストボックスに値を入力してボタンを押すと、下にinputText1 : inputText2が返され表示される。

インフラの知識が欲しい!SSH編
※本ブログは知識を蓄えた直後に執筆されているので、間違った情報が載っていることも多々あります。そのため、メディアリテラシーを必須とします。ご了承ください。
SSHとは
SSHは、暗号や認証の技術を利用して、安全にリモートコンピュータと通信するためのプロトコル。パスワードなどの認証部分を含むすべてのネットワーク上の通信が暗号化される。インストールに関してはUbuntu及びMacを用いているので、Windowsなどの場合には各自検索して行ってください。インストール以外は基本的に本記事のコマンドで動くと思います。
SSHの認証方式
接続するための認証方式はパスワード認証方式と公開鍵認証方式 の2通りがある。パスワード認証方式の方が簡単だが、公開鍵認証方式の方がセキュリティ面では良い。
SSHDのサービスの設定と開始
まずは、SSHDの設定・管理に必要なaptitudeをインストールする。
$ sudo apt-get install aptitude
$ sudo aptitude install ssh
/etc/ssh/sshd_configを編集し、PermitRootLoginの行を次のように書き換える。僕の環境でデフォルトは"PermitRootLogin prohibit-password"のようになっていた。
PermitRootLogin no
以下のコマンドでSSHDのサービスを開始することができる。
$ sudo /etc/init.d/ssh restart
これでデーモン側の設定が完了した。デーモン側で以下のコマンドにより、IPアドレスを取得しメモする。
$ ifconfig
クライアントからログイン
sshのインストールされているクライアントPCで、以下のコマンドを実行。
$ ssh user名@メモしたipアドレス
これだけでログインが完了。$の前がデーモンのターミナルと同じような表記になっていれば成功だ。
ファイルの転送
scpコマンドを用いることによってリモート・ホスト間でファイルを転送することができる。
クライアントからファイルを送信
$ scp file名 user名@ipアドレス:$home
デーモンからファイルを受信
$ scp user名@ipアドレス:file名 保存先のディレクトリ
ディレクトリは-rオプションをつけると送れる。
PyQtにおけるクラス設計 -MVCパターン-
MVCパターン
MVCパターンとはUIをもつアプリケーションにおけるデザインパターンである。クラスをModel、View、Controllerの3つに分ける。'単一責任原則'を考えるとそれぞれのクラスは以下の責務をもつ。
Model: データの格納とそのデータを用いた処理。
View: Modelのデータを描画。
Controller: Model、Viewに司令を出す。
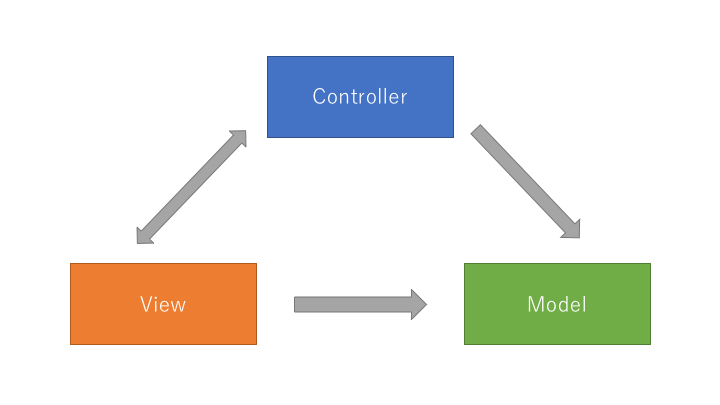
MVCパターンは上の図のようになる。記事によってはModelとViewを繋いでいないものがある。どちらも不正解ではなく、その状況によって繋ぐか繋がないかの選択をする。ここに関しては以下の記事の後半が参考になった。
qiita.com
まずはMVCパターンのベースを構築
ContollerとViewはそれぞれ他2つにアクセスできるが、Modelは他クラスの情報にアクセスできない。この状態をコードに落としてみたのが以下。
# -*- coding: utf-8 -*- class View(object): # 何も継承しないときは'object'を継承することが推奨されている def __init__(self,model): self.model = model def register(self,controller): self.controller = controller class Model(object): def __init__(self): pass class Controller(object): def __init__(self,view,model): self.view = view self.model = model self.view.register(self) if __name__ == '__main__': model = Model() view = View(model) controller = Controller(view,model)
ベースに簡単なGUIを載せてみる
PyQtについては以下のページなどを参照してほしい。
qiita.com
myenigma.hatenablog.com
d.hatena.ne.jp
実際に処理をそれぞれのクラスに乗せるときに、各クラスの役割の規範を超えたことをしないように注意して以下のプログラムを作成した。
# -*- coding: utf-8 -*- from PyQt5.QtWidgets import QWidget,QApplication,QPushButton,QLabel import sys class View(QWidget): def __init__(self, model): super().__init__() self.model = model def register(self,controller): self.controller = controller # controller生成後にinitUIしないとcontrollerのメソッドにバインドできない # これであってるかは不明... self.initUI() def initUI(self): self.setGeometry(200,200,150,100) button = QPushButton('sayHello!!',self) button.clicked.connect(self.controller.pushButton) self.label = QLabel("none",self) self.label.setGeometry(20,50,50,20) def updateUI(self): self.label.setText(model.word) class Model(object): # 何も継承しないときは'object'を継承することが推奨されている def __init__(self): self.word = 'none' def sayHello(self): # Modelは自身のデータを処理するだけ self.word = 'Hello' class Controller(object): def __init__(self, view, model): self.view = view self.model = model self.view.register(self) def pushButton(self): # 複数の処理を行いたい際などに直接Modelに渡すのでなくControllerを挟むということが活きてくる self.model.sayHello() self.view.updateUI() if __name__ == '__main__': app = QApplication(sys.argv) model = Model() view = View(model) controller = Controller(view,model) view.show() sys.exit(app.exec_())
PyQt お絵かきツール その1
PyQtとは?
PyQtは、クロスプラットフォームなGUIツールキットであるQtのPythonバインディングにして、PythonでGUIプログラミングをするときの選択肢の一つである。PyQtの他には、PySide・PyGTK・wxPython・TkinterなどのGUIツールキットが存在する。Qtと同様にPyQtはフリーソフトウェアである。PyQtはPythonのプラグインとして実装されている。
PyQt|Wikipedia
PyQtとはPythonでGUIのソフトを作るための一手段。GUIツールキットは他にも種類がありますので特徴を列挙しておきます。
Kivy
最近話題のやつでスマホアプリとかにも使われてるし、めちゃめちゃ見た目がかっちょいい。
PyQt
wxPythonにとても似ているけど、PyQt自体の日本語情報は少ない。wxPython同様にC++書かれたQtのラッパーなので、それ向け記事を読んで自分でPythonで動くように読み換える能力があれば使える。(関数名と引数が把握できれば使える)
PyQt入門
素晴らしき先人様の記事がたくさんあるのでそちらを読んでください。本記事ではPyQt5を使うけど、PyQt4のプログラムも多少変更すれば使えるので、読めるよ!C++のQtに関する記事は関数と引数が何かを知るのに役に立つ!
qiita.com
myenigma.hatenablog.com
d.hatena.ne.jp
いよいよ本題、お絵かきツールのベース作り
まずは完成したお絵かきツールのベース。ザーッと目を通す。
import sys from PyQt5.QtCore import Qt from PyQt5.QtGui import QPainter from PyQt5.QtWidgets import QApplication,QWidget class Widget(QWidget): def __init__(self, parent=None): QWidget.__init__(self, parent) self.points = [] self.psets = [] self.setMinimumSize(500, 500) self.setMaximumSize(500, 500) def mousePressEvent(self, event): self.points.append(event.pos()) self.update() def mouseMoveEvent(self, event): self.points.append(event.pos()) self.update() def mouseReleaseEvent(self, event): self.psets.append(self.points) self.points = [] self.update() def keyPressEvent(self, event): if event.key() == Qt.Key_Space: self.points = [] self.psets = [] self.update() def paintEvent(self, event): painter = QPainter(self) painter.setPen(Qt.black) for points in self.psets: painter.drawPolyline(*points) if self.points: painter.drawPolyline(*self.points) if __name__ == '__main__': app = QApplication(sys.argv) w = Widget() w.show() sys.exit(app.exec_())
関数paintEvent、 keyPressEvent、mouseReleaseEvent、mousePressEvent、mouseMoveEventがそれぞれPyQtの中に最初からあり、各イベントごとにその名前の関数を呼び出してくれる。それぞれの役割は以下の通り。
・paintEvent / 画面を描画
・keyPressEvent / キーを押した時のイベント処理
・mousePressEvent / マウスを押した時のイベント処理
・mouseMoveEvent / マウスを動かした時のイベント処理
・mouseReleaseEvent / マウスを離した時のイベント処理
mouse*の関数でマウスの座標をリストに登録、paintEventで描画、というシンプルなプログラム。Spaceを押すことによってリストが空にされ、白紙に戻せる。
painter = QPainter(self)
でキャンバスを用意して、
painter.setPen(Qt.black)
でペンを用意。このときに線の太さとかも変えられるのでsetPenでググってみるといいかも。
painter.drawPolyline(*self.points)
QPointのリストに*をつけて渡してやると線が表示される。
※モジュールをインポートするときによく"from PyQt5.QtCore import *"みたいに"*"でインポートするプログラムを見るけど、あれは練習だからそうしてあるのであって、実際は名前空間を汚してしまう(関数名とかかごっちゃになる)ので実践で使うときは必ず特定のものだけインポートするようにする。
Latex入門
Latexとは?
Latex(ラテフもしくはラテックと読む。ラテックスとは読まない。)は数式などをWordに比べて非常に簡単に入力できるだけでなく、表紙および目次の自動生成、式番号や文献参照などを自動で行ってくれる便利なフリーウェア。また、Webページを書く場合でも数式などはほとんどLatexが使われている。まずは例を下に示す。Latexから生成されるPDF(の写真)も同時に載せてあるので、これからこれが生成されるのかと見比べてみると良いと思われる。
- 見出し

\section{夏目漱石の小説から} 吾輩は猫である。名前はまだ無い。 どこで生れたかとんと見当がつかぬ。 何でも薄暗いじめじめした所で ニャーニャー泣いていた事だけは記憶している。 吾輩はここで始めて人間というものを見た。 \section{特殊相対論} 日本で漱石が「吾輩は猫である」を発表したころ, ドイツではAlbert Einsteinが特殊相対論を発表した。
\section{}で見出しを生成できる。この\sectionや\subsectionさえあれば、\tableofcontentsを記入するだけで勝手に目次を作ってくれる。
- 簡単な式

この理論によれば,エネルギー $E$ と質量 $m$ は \begin{equation} E = mc^{2} \end{equation} で関係づけられる。ここに $c$ は光速で, \begin{equation} c = 299{,}792{,}458 \, \mathrm{m/s^2} \end{equation} である。
文章に含める数式は$(数式)$、文章とは分ける場合は\begin{equation}及び\end{equation}で囲むことで生成できる。
- 複雑な式

\section{複雑な数式} \[ \frac{\pi}{2} = \left( \int_{0}^{\infty} \frac{\sin x}{\sqrt{x}} dx \right)^2 = \sum_{k=0}^{\infty} \frac{(2k)!}{2^{2k}(k!)^2} \frac{1}{2k+1} = \prod_{k=1}^{\infty} \frac{4k^2}{4k^2 - 1} \]
\frac{}{}:分数、\int_{}^{}:インテグラル、\infty:無限、\sqrt:根号、、、
(全部理解しなくても使うときに調べればおk)
Wordでマウスを使ってこれを入力するのは嫌だよね...
(僕はもともと数値計算する分野の人間だからこういうプログラムチックなLatexの表記にある程度は慣れてるけどどうだろう
自動的にフォントを選んでもらえることに気づいただろうか。このフォントはLatexファイルの一番上部にそれぞれ見出しや本文などでまとめて定義することができ、Wordのように一部だけフォントが違うということが起こらなくなる。形式を普遍化できるのもLatexの特徴の一つだ。他にももっと機能は沢山あるが、それらは使うときに調べながら覚えていけばいい。
インストール
まずはLatex(tex)のインストールを行う必要がある。本記事でつらつらと書くよりも分かりやすい記事があったので、以下にWindows、MacOS、Linuxのそれぞれ3種類に関して書かれた記事を掲載しておく。自分のOSにあったものを選んでインストール。
windows.blogo.jp
qiita.com
medemanabu.net
PDF生成の方法
まずは正しくインストールできていることの確認も含めサンプルをPDFファイルを生成してみる。LatexはWordのように直接文書を書くわけではないので、コンパイルという作業が必要になる。とりあえず、"sample.tex"というファイル名で内容は以下のURLからダウンロードしてファイルを作成する。
http://kitadake.net/u-gakugei/2005-04/10/example.tex
次にWindowsならコマンドプロンプト、Mac or Linuxならterminalを開きcdコマンドでsample.texのおいてあるディレクトリに移動する。
cdコマンドがわからなければ次のページを参照。
作業ディレクトリを移動するcdコマンドの詳細まとめました【Linuxコマンド集】
sample.texの存在するディレクトリに移動できたら、コマンドプロンプトもしくはterminalで以下のコマンドを入力。
$ platex sample.tex $ dvipdf sample.dvi
※$マークは入力待ちを表す記号でコマンドプロンプトもしくはterminalに表されているので入力の必要はない。
これでsample.texと同じディレクトリにsample.pdfというファイルが生成されているはずなので、正しく生成できたか確認。
C++からgnuplot -リアルタイムなグラフ描画-
使用環境: macOS Sierra ver 10.12.6、g++ 4.2.1
前提条件: gnuplotのPATHが通っている
まずは、C++からgnuplotを呼び出すプログラム
FILE* gnuplot = popen("gnuplot", "w"); fprintf(gnuplot, "plot 'Position_log.dat' using 1:4 with lines\n"); fflush(gnuplot); return EXIT_SUCCESS;
popen関数でプロセスへのパイプをオープンする。
Position_log.datには1列目に時間、2列目〜4列目に3次元で位置が記述されている。
fflushはバッファのフラッシュ(データの書き出し)を行なっている。
時間-高度グラフのリアルタイム表示
gnuplotでは以下のようにすると後から点を増やすことができる。eを入力すると終了する。
gnuplot> plot "-"
input data ('e' ends) > 2, 10
input data ('e' ends) > 4, 2
input data ('e' ends) > 3, 8
input data ('e' ends) > 8, 20
input data ('e' ends) > eこの機能を使って少しずつプロットするデータを増やしていけば良い。
FILE* gnuplot = popen("gnuplot", "w"); fprintf(gnuplot, "set xrange [0:15]\n"); fprintf(gnuplot, "set yrange [0:150]\n"); int step = 40000; for (int j=1;j<step;j=j+100){ //j=0ではlineを作れないのでj=1からとする fprintf(gnuplot, "plot '-' with lines\n"); for(int i=0; i<j; i=i+100){ fprintf(gnuplot, "%lf, %lf\n",data[0][i],data[3][i]); } fprintf(gnuplot, "e\n"); fflush(gnuplot); usleep(20000); } return EXIT_SUCCESS;
実時間と一致させるためには、描画時間を測って毎ループでjに足す数やusleepの時間を調整してやるか、
※data[0][:]に時間、data[3][:]に高度が入っている。
LinuxでOpenFOAMのソースをビルドする(dockerを使わずに入れる)
追記(2019.8.15): 公式サイトに書いてある環境すでに整っている程で書かれています。gccが古かったりすると希望のバージョンが入らないかもしれない。
1.必要なファイルをダウンロード
以下のコマンドを実行し、"OpenFOAM-2.1.1.tgz"と"ThirdParty-2.1.1.tgz"をダウンロードする。
wget "http://downloads.sourceforge.net/foam/OpenFOAM-2.1.1.tgz?use_mirror=mesh" -O OpenFOAM-2.1.1.tgz wget "http://downloads.sourceforge.net/foam/ThirdParty-2.1.1.tgz?use_mirror=mesh" -O ThirdParty-2.1.1.tgz
2.ダウンロードしたファイルを解凍
mkdir $HOME/OpenFOAM tar xvzf OpenFOAM-2.1.1.tgz -C $HOME/OpenFOAM tar xvzf ThirdParty-2.1.1.tgz -C $HOME/OpenFOAM
3."$HOME/.cshrc"を編集
追記(2019.8.15): echo $SHELLで自分のシェルが何なのか(bashとかzshとかcshとか)を確認して、それに合わせた設定ファイルにOpenFOAM/OpenFOAM-○.○.○/etc/内のシェルを読み込ませる作業。
以下のコードを.cshrcに書き込む。(ない場合は新規作成)
※".cshrc"は再ログインしないと変更が適用されないので注意。
source $HOME/OpenFOAM/OpenFOAM-2.1.1/etc/cshrc
4.ThirdPartyとOpenFOAMをビルド
あとは、以下のコマンドでそれぞれをビルドすれば完了
(3時間くらいかかる)
追記(2019.8.15): もしかしたらエラー吐くかもしれない。適宜足りないものインストールしたりして対応してくれ。
$HOME/OpenFOAM/ThirdParty-2.1.1/Allwmake $HOME/OpenFOAM/OpenFOAM-2.1.1/Allwmake
以上でOpenFOAMのインストールは終了しているはずなので、OpenFOAMのホームページにしたがってUser Configulationを行えばよい。

- 作者: オープンCAE学会
- 出版社/メーカー: 森北出版
- 発売日: 2016/06/17
- メディア: 単行本(ソフトカバー)
- この商品を含むブログ (1件) を見る